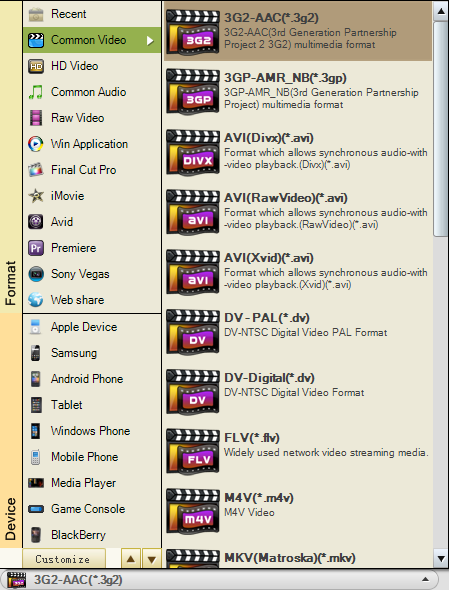When Sony launched the new 4K format XAVC with its new 4K camcorders PMW-F5/F55, it indicates that 4K shooting would extend to civilian market, to shoot 4K TV programs, 4K documentaries, and 4K commercial advertisements, etc. Now until April, there are over 4,000 CineAlta 4K camcorders were sold all over the world. And now Sony also launched the XAVC-S(MP4) to make this 4K resolution, 10 bit color-sampling, S-Gamut and S-log format better serve for civilian market.
Now if you got some XAVC format files, and you want to play back them on PC, how can you make it? The native media player for Windows PC is Windows Media Player, or RealPlayer. And from the 14 supported manufacturer products, both of them are not included. So if you want to play XAVC files on PC, you’d better do a simple conversion between XAVC and AVI as AVI is better compatible with Windows Media Player. Or you will play back nothing with the players.
As to so conversion, iOrgSoft XAVC to AVI Converter can help you a lot in easily converting XAVC to AVI, or to other different format that supported to other programs or devices. With it, you can not only easily convert 4K video to AVI, you can also do some simple editing for the videos like trimming, cropping, flipping, and adding effects.
Tip: if you are using the Mac and you want to import XAVC to its native media player QuickTime to play back, you can use the XAVC Video Converter Mac to help you convert XAVC to MOV for QuickTime on Mac.
This XAVC Converter is easy to use and you can convert your XAVC files in only few minutes. Below I’d like to show you the specific steps for you to easily convert XAVC to AVI.
Step 1. Download
In the first step, please free download the free trial to have a try by clicking the download link above. Then you can get it installed and launch it for ready
Step 2. Choose the converted files
Here what you need to do is to add your Sony XAVC files to the converter. To do so, you may hit the “Add File” and select all the videos you want to convert. Besides, you are able to convert all the videos at a time with the batch converting function.
Step 3. Set AVI as your output format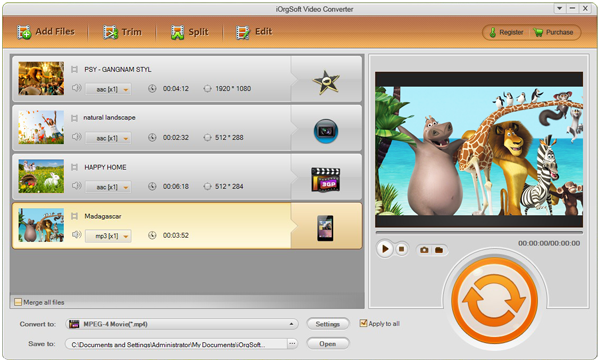
In order to find the target format, you should do like this: click the “Convert to” bar, select “Common Video”-> “AVI(Divx)(*.avi)”. The AVI formats in the column are all available to output. Also if you are not sure whether AVI is working for the Media Player, the most guaranteed route is “Convert to”-> “Win Application”-> “Media Player(.*mp4)”
Step 4. Run the conversion between XAVC and AVI
When all the parameters are ready, run the conversion by hitting the “Convert” button, which is big round and orange. When they’re finished, you can find the finished files by hitting the “Open” button beside the “Convert” icon.